Replace inner comma with placeholder csv power automate
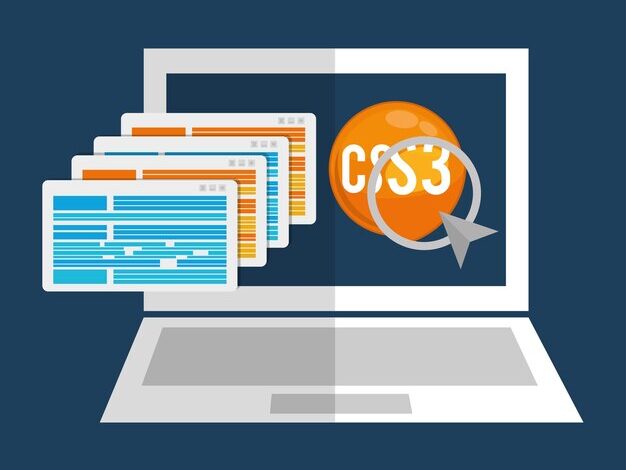
Handling data in replace inner comma with placeholder csv power automate (Comma Separated Values) files can sometimes become a complex task, especially when the data itself includes commas within individual values. This scenario is common in datasets where text fields, such as addresses or descriptions, contain commas. To process such files effectively, a common solution is to replace inner commas within these text fields with placeholders using automation tools like Microsoft Power Automate.
This guide provides a step-by-step walkthrough to replace inner commas with placeholders in a CSV file using Power Automate, ensuring seamless data manipulation and accurate processing.
Why Replace Inner Commas in a CSV File?
Before diving into the technicalities, it is essential to understand why replacing inner commas is necessary:
- Preserve Data Integrity: Inner commas can disrupt data parsing, as they are misinterpreted as delimiters.
- Simplify Automation: Tools and scripts handling replace inner comma with placeholder csv power automate might split data incorrectly, leading to misaligned or corrupted rows.
- Ensure Consistency: Replacing inner commas with placeholders ensures consistent formatting for easier analysis.
Prerequisites for This Tutorial
To follow this tutorial, you will need:
- A Microsoft Power Automate account (accessible via Office 365 or standalone).
- A sample CSV file with rows containing inner commas.
- Knowledge of basic Power Automate operations and expressions.
Step-by-Step Guide: Replacing Inner Commas in CSV with Power Automate
Let’s break this process into simple steps:
Step 1: Upload Your CSV File
- Log in to Microsoft Power Automate.
- Choose My Flows and select New Flow.
- Set up a trigger, such as When a file is created in a folder, to monitor the location of your CSV file.
- Ensure the file is accessible via a cloud service like OneDrive, SharePoint, or Google Drive.
Step 2: Read the File Content
- Add the Get file content action. This action retrieves the raw content of the uploaded CSV file.
- Set the file identifier to the location or file name detected by the trigger.
Step 3: Split the CSV Content into Rows
- Add the Compose action.
- Use the following expression to split the replace inner comma with placeholder csv power automate into individual rows:
This expression separates the data into lines for easier processing.
Step 4: Iterate Over Each Row
- Add an Apply to Each action.
- Use the output from the Compose action as the input for iteration.
- Inside this loop, Power Automate will process each row independently.
Step 5: Replace Inner Commas in Each Row
- Add another Compose action within the loop.
- Use the replace() function to identify and replace inner commas. However, before proceeding, ensure the commas to be replaced are not field delimiters:
Example of identifying inner commas in a quoted string:
- Suppose a row looks like this:
"John, Doe", "123 Elm Street, Apt 4B", "New York, NY" - We only want to replace commas within double quotes.
- Suppose a row looks like this:
- Use the following steps to replace inner commas:
- Use Regular Expressions (RegEx) within Power Automate to isolate quoted strings. Unfortunately, native RegEx support in Power Automate is limited. However, a workaround involves using a combination of expressions:
This will replace all commas with a placeholder, such as
|.- For more advanced cases (e.g., identifying commas within quotes only), consider using a combination of conditions or preprocess the file using external tools.
Step 6: Store Modified Rows
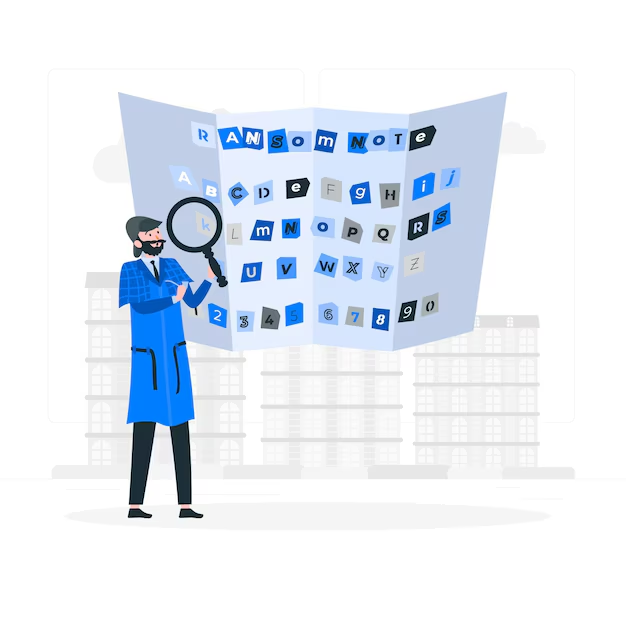
- Add another Compose action to reconstruct the modified rows.
- Use the concatenated output, replacing inner commas with placeholders like
|.Example:
- Append each modified row to a new collection or string variable.
Step 7: Save the Updated CSV
- Once all rows are processed, use the Create File action to generate a new CSV file.
- Set the file name and location for saving the output.
Testing Your Power Automate Flow
After building the flow, test it with a sample replace inner comma with placeholder csv power automate file. Upload the file and monitor the flow’s execution. Open the output file to verify that all inner commas are replaced with the chosen placeholder.
Best Practices for Handling CSVs in Power Automate
- Use Unique Placeholders: Avoid placeholders that might conflict with existing characters in the dataset.
- Backup Original Files: Always create a backup of the original CSV to prevent data loss.
- Test with Sample Data: Run the flow on various datasets to ensure consistent results.
- Automate Logs: Add logging actions in the flow to monitor errors or unexpected results.
Challenges and Their Solutions
1. Identifying Commas in Quoted Strings
- Challenge: Inner commas within quoted strings are challenging to isolate.
- Solution: Use preprocessing steps or advanced scripting with tools like PowerShell or Python to clean the data before processing it in Power Automate.
2. Handling Large Files
- Challenge: Processing large CSV files might exceed Power Automate’s memory limits.
- Solution: Split large files into smaller chunks and process them individually.
3. Maintaining Original Data Format
- Challenge: Formatting issues may arise after replacing inner commas.
- Solution: Validate output files with test cases to ensure consistent formatting.
Advantages of Automating CSV Manipulation with Power Automate
- Scalability: Power Automate can handle multiple files and automate repetitive tasks.
- Integration: Seamlessly integrates with other tools like SharePoint, OneDrive, and Outlook.
- Cost-Effective: Included in Office 365 subscriptions, making it accessible for many businesses.
- Ease of Use: Drag-and-drop interface with no coding required for basic operations.
Alternatives to Power Automate for Replacing Inner Commas
While Power Automate is a powerful tool, you might also consider these alternatives:
- PowerShell: Use scripts for complex text manipulation in CSV files.
- Python: Libraries like
pandasandcsvprovide robust tools for handling CSV files. - Excel VBA: Automate tasks directly in Excel if your CSVs are managed there.
FAQs
1. Can Power Automate handle large CSV files efficiently?
Power Automate can process moderately large files. However, for very large files, consider splitting the data or using tools like PowerShell for better performance.
2. What placeholder should I use to replace inner commas?
It’s best to use a character that doesn’t exist in the data, such as a pipe (|) or tilde (~).
3. Can Power Automate identify commas only within quoted strings?
Power Automate has limited RegEx support for such advanced operations. External tools like Python or PowerShell may be more efficient for these scenarios.
4. How do I preprocess CSV files before using Power Automate?
You can use Excel, Python, or PowerShell scripts to clean the data and prepare it for automation.
5. Is Power Automate suitable for enterprise-level automation?
Yes, Power Automate is ideal for small to medium-scale automation and integrates well with enterprise tools.
6. Can I replace commas and restore them later?
Yes, you can replace commas with a unique placeholder and later restore them by running a reverse operation in the flow.
Conclusion
Replacing inner commas with placeholders in a CSV using Power Automate is a practical and efficient solution for ensuring data consistency. By leveraging Power Automate’s capabilities, you can automate this process, saving time and effort while reducing the risk of data misinterpretation. With this guide, you’re equipped to handle complex CSV files seamlessly and confidently.



